How to Enable / Disable Lock screen in Windows 10
The lock screen is the one you see when you lock your computer (or when it locks automatically after you haven’t used it for a while). The lock screen will also show up at start-up, logged out, and left idle for a minute. You will need to remove the lock screen to see the login screen and log into Windows. Users can turn off the lock screen by touch, keyboard, or by dragging the mouse up.
This guide will show you how to enable or disable the lock screen to make the login screen visible to all users in Windows 10.
You must be logged in as an administrator to be able to enable or disable the lock screen.
4 How to enable or disable the lock screen in Windows 10
- Option 1: To Enable or Disable Lock Screen using Group Policy.
- Option 2: To Enable or Disable Lock Screen by using the REG file.
- Option 3: To Disable Lock Screen with a Task.
- Option 4: Turn off the lock screen with the Security Policy Rule.
Example: Lock and login screen in Windows 10

Method 1: To Enable or Disable Lock Screen with Group Policy.
1. Open.
2. In the left pane of Local Group Policy Editor, navigate to the location below. (See screenshots below) 
Computer Configuration Administrative Templates Control Panel Personalization
4. Do step 5 (enable) or step 6 (disable) below for what you want to do.
5. To activate the lock screen
A) Select Enabled, click/tap OK, and go to step 7 down. (See screenshots below)
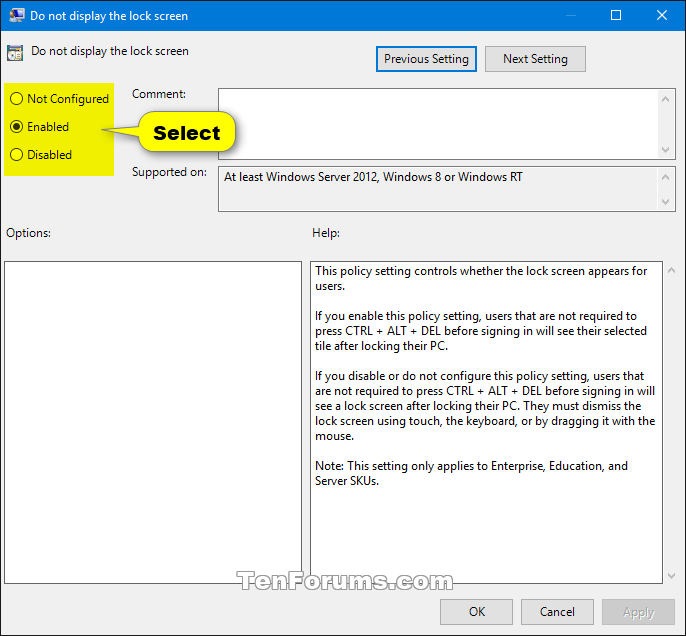
7. When finished, you can close the Local Group Policy Editor if you want.
8. You can press the Windows + L keys to lock the computer for verification.
Method 2: To Enable or Disable Lock Screen by using the REG file.
1. Do step 2 (enable) or step 3 (disable) below for what you want to do.
A) Click/tap on the Download button below to download the file below and go to step 4 down.
Enable_Lock_Screen.reg
A) Click the Download button below to download the file below and go to step 4 below.
Disable_Lock_Screen.reg
4. Save the .reg file to your computer.
5. Double-click/tap the downloaded reg .reg file to merge.
6. If prompted, click/tap on Run, Yes ( UAC ), Yes, and OK to accept the merge.
7. If you like, you can delete the downloaded .reg file.
8. You can press the Windows + L keys to lock the computer for verification.
Method 3: To Disable Lock Screen by One Task.
1. Press Win + R to open the Run dialog box, type taskschd. msc, and press/tap on OK to open Task Scheduler.
2. Click the Task Scheduler Library, tap in the left section of the Task Scheduler, and click Create Task in the Actions pane on the right. (See screenshots below)

3. In the General tab, enter the name (e.g., “Disable Lock Screen”) you want for this task and type the optional description of the task. (See screenshots below)

4. On the General tab, select the Run with highest privileges box. (See screenshots below)

5. In the General tab, select Windows 10 in the Configure for drop-down menu. (See screenshots below)
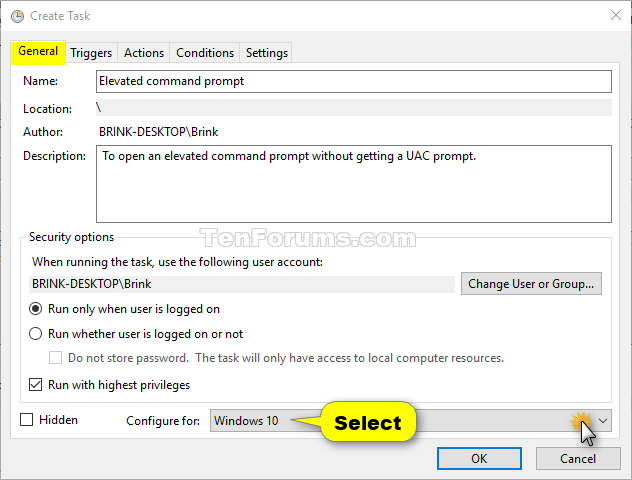
6. Click the Triggers tab, and click the New button. (See screenshots below)
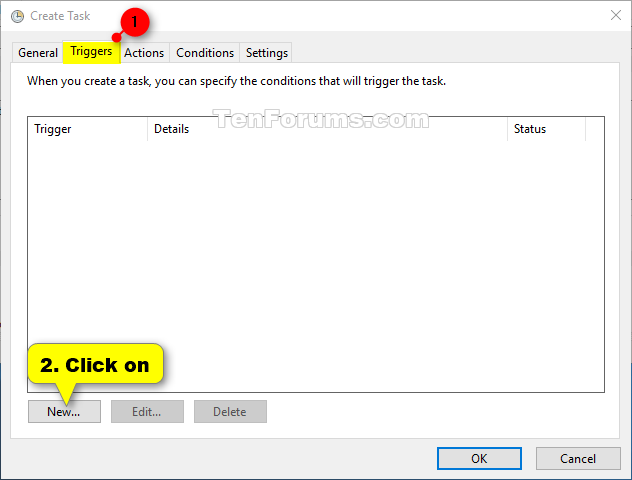
7. Select the At log on the Begin the task drop-down menu, and click OK. (See screenshots below)

8. Click the New button on the Triggers tab. (See screenshots below)

9. Select On workstation unlock in the Begin the task drop-down menu, and click OK. (See screenshots below)
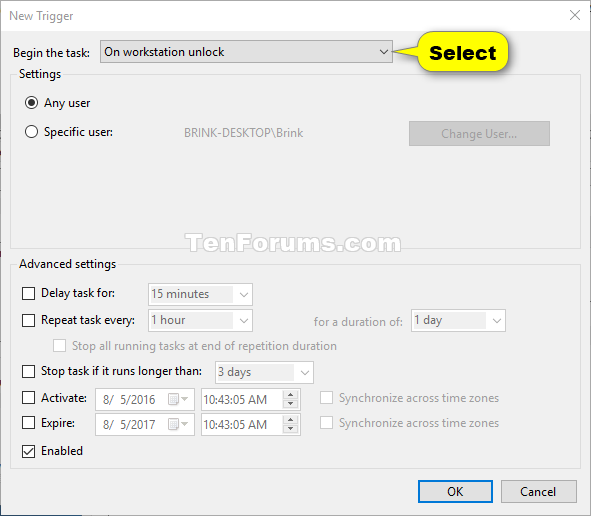
10. Click the Actions tab, and click the New button. (See screenshots below)
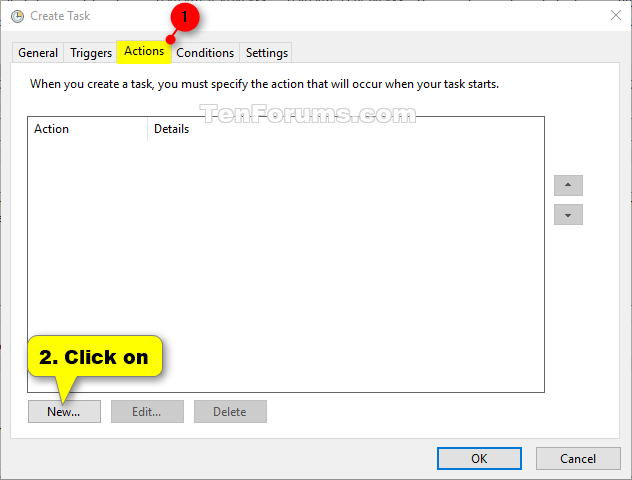
11. Type reg in the Program/script field. Type the command below in the Add arguments field, and click OK. (See screenshots below)
This command for the task will keep AllowLockScreen DWORD to 0 instead of disabling the lock screen.
add HKLM SOFTWARE Microsoft Windows CurrentVersion Authentication LogonUI SessionData / t REG_DWORD / v AllowLockScreen / d 0 / f

12. You will see this new action listed. (See screenshots below)

13. Click the Conditions tab, uncheck Start the task only if the computer is on AC power, and click OK. (See screenshots below)
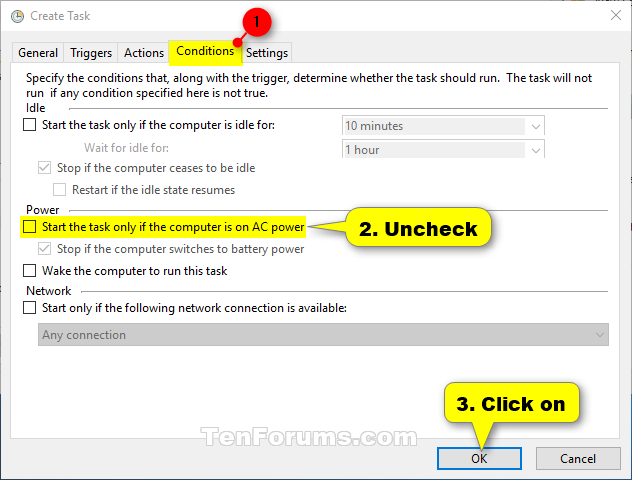
14. Now, you will see this new task (e.g., “Disable Lock Screen”) listed in Library Task Scheduler. You can close Task Scheduler if you want. (See screenshots below)

4: Turn off the lock screen with the Security Policy Rule.
This option will not disable the lock screen at startup. It undermines the lock screen when a user locks the computer, signs, and resumes from sleep.
Local Security Policy is only available in Windows 10 Pro and Enterprise.
First, open Local Security Policy (secpol.msc).2. Expand Software Restriction Policies and open Additional Rules in the left pane. (See screenshots below)

3. Do step 4 (disable) or step 5 (enable) below for what you want to do.
A) Right-click on Additional Rules in the left section, and click New Path Rule. (see screenshot below step 3 )
B) Copy and paste C: Windows SystemApps Microsoft.LockApp_cw5n1h2txyewy under Path, set the security level to disallow, select OK, and go to step 6 below. (See screenshots below)
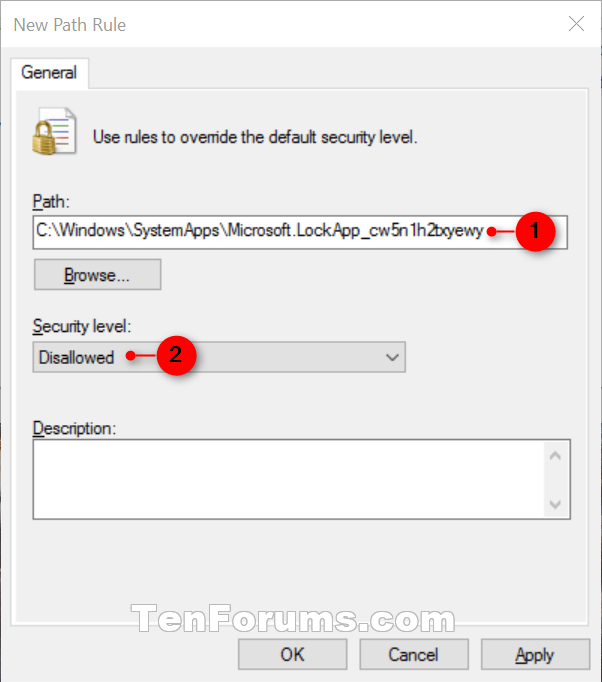
NOTE: This is the default setting.
A) Right-click on the policy rule in the right pane of Additional Rules and click Delete. (See screenshot below step 3 )
B) Click Yes to confirm, and go to step 6 below. (See screenshots below)
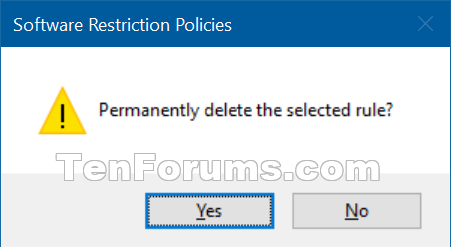
6. You can now close the Local Security Policy window if you want.





